Cara Memasang phpMyAdmin di Komputer WIndows
Cara Memasang phpMyAdmin di Komputer Windows
Pada postingan kali ini saya akan menunjukkan bagaimana cara memasang program phpMyAdmin pada komputer Windows. Anda bisa menggunakan program ini untuk mengendalikan server MySQL melalui peramban web. Namun, Anda harus sudah memasang dan mengatur server MySQL pada komputer terlebih dahulu. Anda juga bisa menggunakan program gratis WAMP untuk memasang phpMyAdmin secara otomatis ke server.
Nahh kali ini kita akan install phpMyAdmin dengan bantuan WAMP
1. Pastikan Anda sudah memasang MySQL. WAMP memungkinkan Anda untuk berinteraksi dengan server yang sudah terpasang pada komputer. Akan tetapi, program ini tidak akan membuat sendiri server secara otomatis. Anda pun tidak bisa membuat server melalui program ini.
2. Periksa nomor bit komputer. Anda perlu mengetahui nomor ini sebelum menentukan versi WAMP yang perlu diunduh. Dengan cara sebagai berikut
• Buka Start . Lakukan ini dengan mengeklik logo Windows yang terdapat di sudut kanan bawah. Anda juga bisa menekan ⊞ Win.
• Klik kanan Computer yang ada di bagian kanan jendela Start. Ini akan memunculkan menu buka-bawah (drop-down).
Jika di desktop sudah ada aplikasi My Computer, klik kanan ikonnya di sana.
Apabila Anda memiliki laptop yang menggunakan trackpad, ketuk trackpadtersebut dengan dua jari untuk menggantikan klik kanan.
Klik opsi Properties yang terletak di bagian bawah menu buka-bawah.
Cari heading "System type". Heading ini terdapat di bawah "Installed RAM" yang ada di halaman ini. Di samping kanan "System type" terdapat tulisan "32-bit" atau "64-bit". Ini adalah nomor bit komputer.
Tips :
Anda biasanya bisa mengetahui nomor bit Windows dengan memeriksa spesifikasi sistem di internet atau di toko.
Program 32 bit bisa dijalankan dengan baik di komputer 64 bit, dan ini biasanya berguna ketika Anda ingin menggunakan program lama di komputer.
3. Buka situs web WAMP. Kunjungi http://www.wampserver.com/en/ melalui peramban web.
4. Geser layar dan klik WAMPSERVER 64 BITS atau WAMPSERVER 32 BITS.Nomor yang perlu dipilih akan bergantung kepada nomor bit komputer. Setelah pilihan diklik, jendela pop-up akan ditampilkan.
5. Klik tautan download directly. Tautan ini berada di pojok kanan atas jendela pop-up. Setelah itu, halaman Source Forge akan dibuka dan Anda bisa mengunduh versi WAMP yang terpilih dari halaman tersebut.
6. Klik Download. Tombol hijau ini berada di bagian atas halaman. Setelah itu, WAMP akan diunduh ke komputer.
• Proses pengunduhan akan berlangsung selama beberapa menit.
7. Pasang WAMP. Klik dua kali berkas pemasangan WAMP yang sudah diunduh, kemudian ikuti langkah-langkah berikut:
• Klik “Yes” ketika diminta.
• Pilih bahasa dan klik “OK”.
• Tandai kotak "I accept the agreement" dan klik “Next”.
• Klik “Next” tiga kali.
• Klik “Install”.
8. Tunggulah hingga WAMP selesai dipasang. Proses ini memakan waktu beberapa menit
9. Pilih peramban ketika diminta. Klik “Yes”, kemudian cari berkas EXE peramban yang diinginkan. Klik berkas dan pilih “Open”.
• Sebagai contoh, untuk memilih Chrome, cari dan klik folder “Google” yang ada di sisi kiri jendela File Explorer, klik dua kali folder “Chrome” dan klik ikon Chrome.
• Jika Anda ingin menggunakan Internet Explorer, klik “No”.
10. Pilih program penyunting teks yang berbeda jika perlu. Jika Anda tidak ingin menggunakan Notepad sebagai program penyunting teks server, klik “Yes” ketika diminta, kemudian cari berkas EXE program penyunting yang ingin digunakan. Klik ikon program dan pilih “Open”.
• Klik “No” jika Anda ingin tetap menggunakan Notepad sebagai program penyunting teks utama.
11. Selesaikan proses pemasangan. Klik “Next”, kemudian pilih “Finish” pada jendela WAMP terakhir. Sekarang, WAMP sudah terpasang pada komputer.
12. Buka WAMP. Klik dua kali ikon "Wampserver" yang berwarna merah muda di desktop, kemudian klik “Yes” ketika diminta. Setelah itu, server akan mulai dijalankan.
13. Klik ikon WAMP pada penampang sistem (system tray). Di ujung kanan bilah peralatan Windows, Anda bisa melihat ikon WAMP yang berwarna oranye atau hijau. Klik ikon tersebut untuk menampilkan menu pop-up.
• Anda mungkin perlu mengeklik panah yang mengarah ke atas terlebih dahulu pada bilah peralatan untuk menampilkan ikon WAMP.
14. Klik phpMyAdmin. Pilihan ini berada di bagian atas menu pop-up. Selama server sudah terpasang dengan baik, halaman log masuk phpMyAdmin dapat dibuka atau diakses melalui peramban yang Anda pilih sebelumnya.
Tips :
Jika Anda memasang atau mengatur server web melalui layanan selain Apache, Anda bisa memasang phpMyAdmin dengan menyalin folder phpMyAdmin ke folder utama layanan. Folder yang perlu digunakan akan berbeda dari satu layanan dengan layanan lainnya.
Peringantan :
phpMyAdmin tidak didesain untuk dijalankan secara langsung pada komputer yang tidak memiliki layanan berbasis server lainnya (mis. Apache).
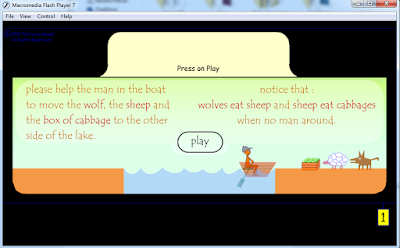


Komentar
Posting Komentar